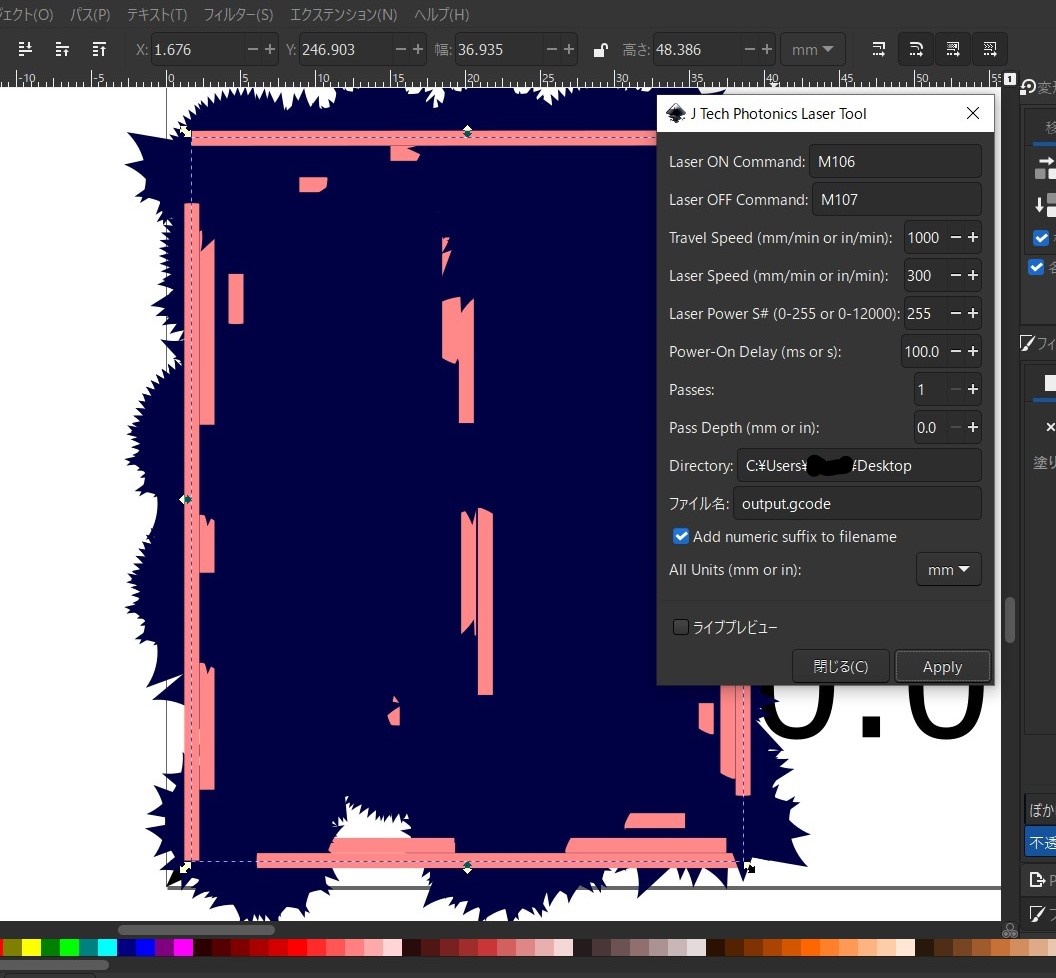気温も下がって秋を感じている今日この頃ですが、皆様どうお過ごしでしょうか?
わたくしはひたすら家にこもっております。
これはモノづくりがはかどるっ
結局公開は春休み中となってしまいましたが
今回は3Dプリンター(Ender3 V2)とレーザーモジュールで基板加工をしてみたので紹介したいと思います。
とりあえずの公開なので結構粗削りですが、ご了承ください。
使うもの(はーどうぇあ&その他)
・Ender3 V2 中華通販サイトで3万くらい(急ぎでほしかったのでヤフーで買いました)
・レーザーモジュール
ja.aliexpress.com
・生基板
akizukidenshi.com
・除光液
・つや消し黒のスプレー缶
ホームセンターで200円くらいで売ってました
・メラミンスポンジ
・オキシドール
普通にホームセンターに売ってました
・クエン酸
・塩
使うもの(そふとふぇあ)
・EagleまたはFusion360
・AutoCAD
・inkscape
・サクラエディタ
※inkscapeでGコード作成できるようにプラグインを入れる必要がありますので、
まず下のページにしたがってInkscapeにプラグイン導入します。
(Inkscapeの「ヘルプ」→「Inkscapeについて」よりバージョンを確認し、それに対応したものを導入してください)
Inkscape Laser Plug-In - J Tech Photonics, Inc.
下の写真のようにエクステンション内にJ Tech …が表示されれば導入完了です。

加工データを作る!
fusion360、eagleでの操作
まず、fusio360、eagleで基板を設計します。
続いて下の画像のとおりに操作し、DXFデータに変換して保存します。


AutoCADでの操作
inkscapeは標準でDXFデータ(2013)を読み込む事ができるのですが、先程保存したDXFデータはバージョンが違う(2018)ので、そのままでは読み込めません。
そこで、AutoCADで一度ファイルを開いてDXFのバージョンを下げてあげる必要があります。
ファイルを開くとこのような警告が出ますので「いいえ」を選択してください。

ファイルが開けたら2013DXFの形式で保存し直します。
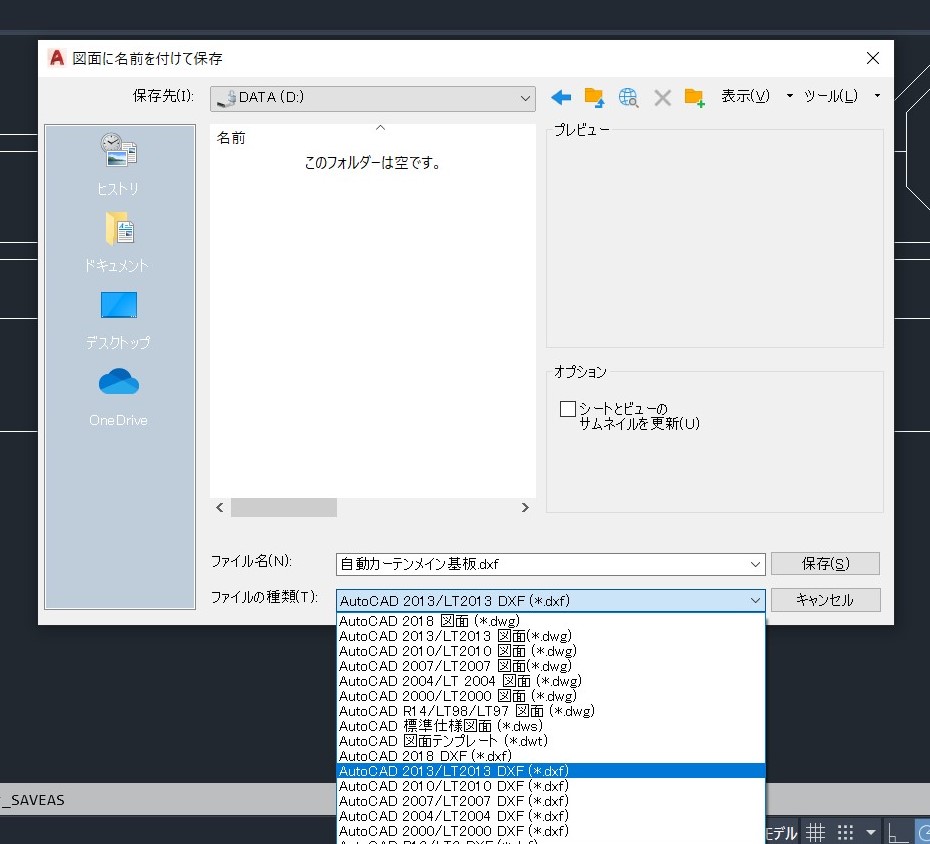
Inkscapeでの操作
データの読み込み
先程作成したDXFデータをドラッグアンドドロップすると下のタブが出てきますので画像のように選択せていってください。

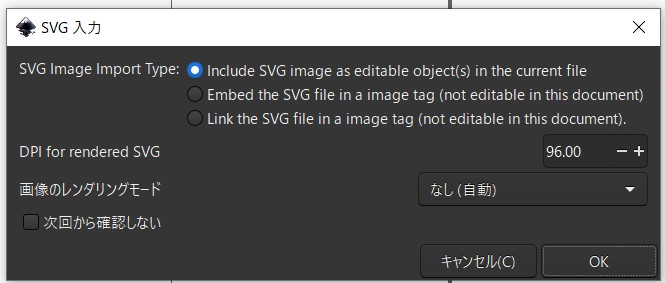
DXFデータを読み込めたら、計測ツールで基板の大きさが合っているか確認してください。

加工データの調整
読み込んだままのデータだと見にくいので、全選択してストロークのスタイルの設定から線を細くします。
Gcodeを作成する際、線の部分をレーザーで焼くことになりますので、回路のパターンを切ってしまうような線は消してしまいます。


基板のエッチングをしたの後、ドリル等で穴を大量に開けることになりますので、開けやすいようにポンチを作成します。
画像のようにSHIFTを押しながら穴の外円を選択していって「オブジェクト」→「変形」をクリックし、90%ごとぐらいで小さくしていって穴がギリギリ見えるか見えないがぐらいの大きさにします。(追記:%ではなく0.3×0.3mmで変形させるほうが頭いいかも)
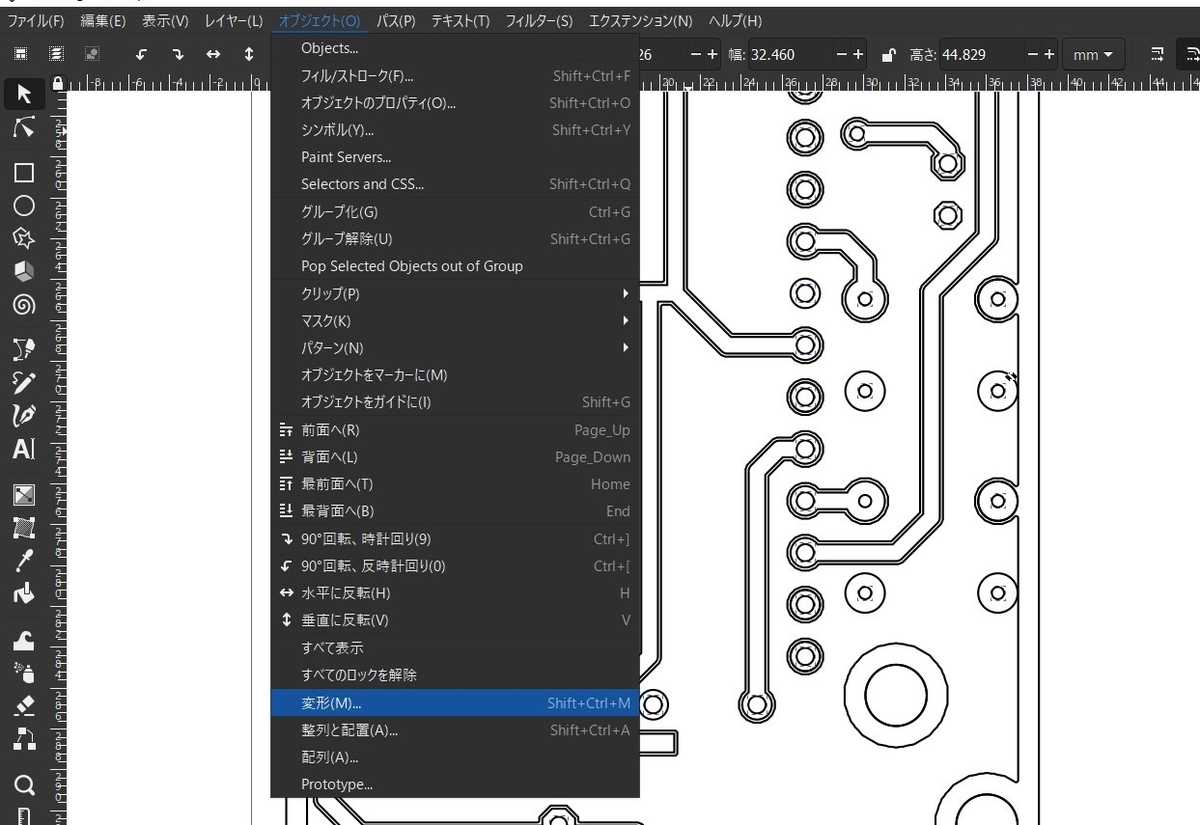
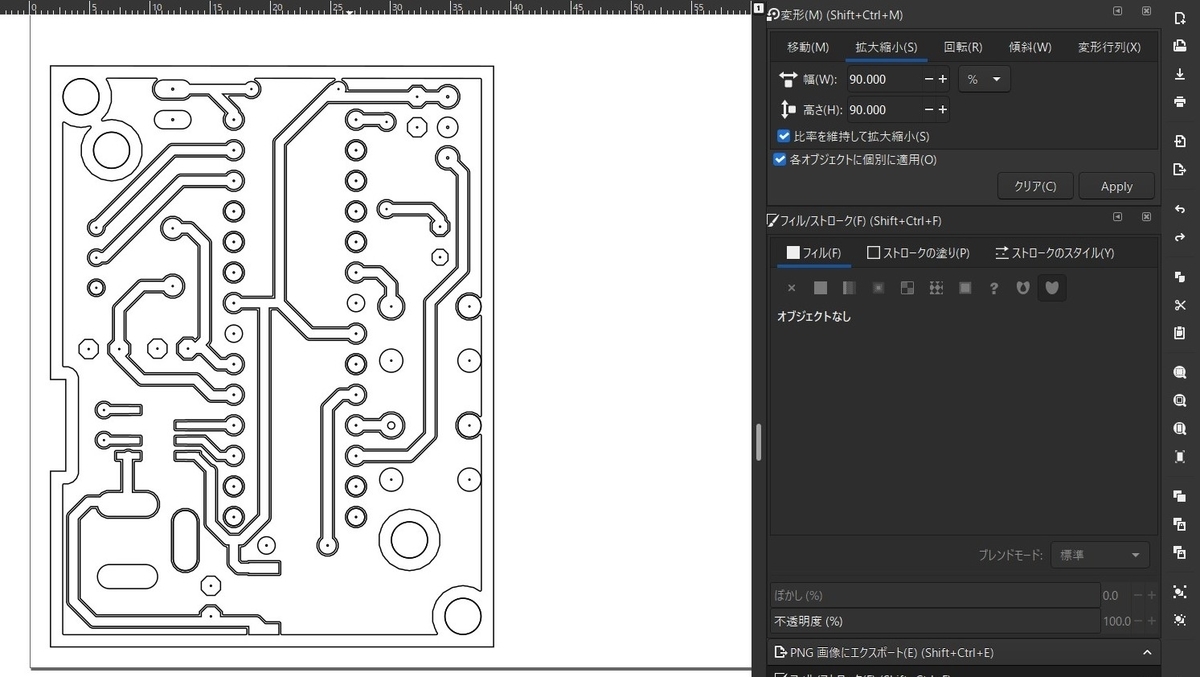
そしたら大きな穴も変形させ、GNDにつながる部分も、線で囲われているとレーザーで焼かれてしまうので消してしまい、全選択して左右反転させます。(自分用メモ:この左右反転をいつの間にか戻る操作で戻して失敗することが多々あるので注意)
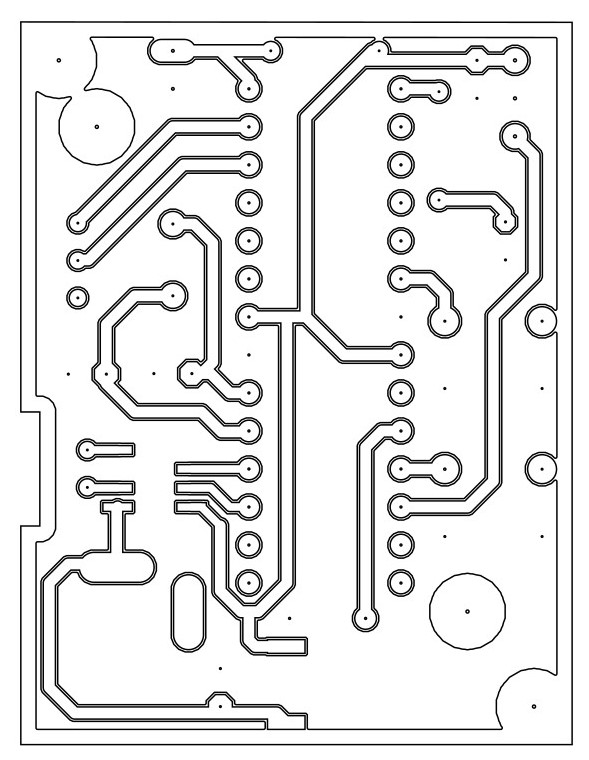
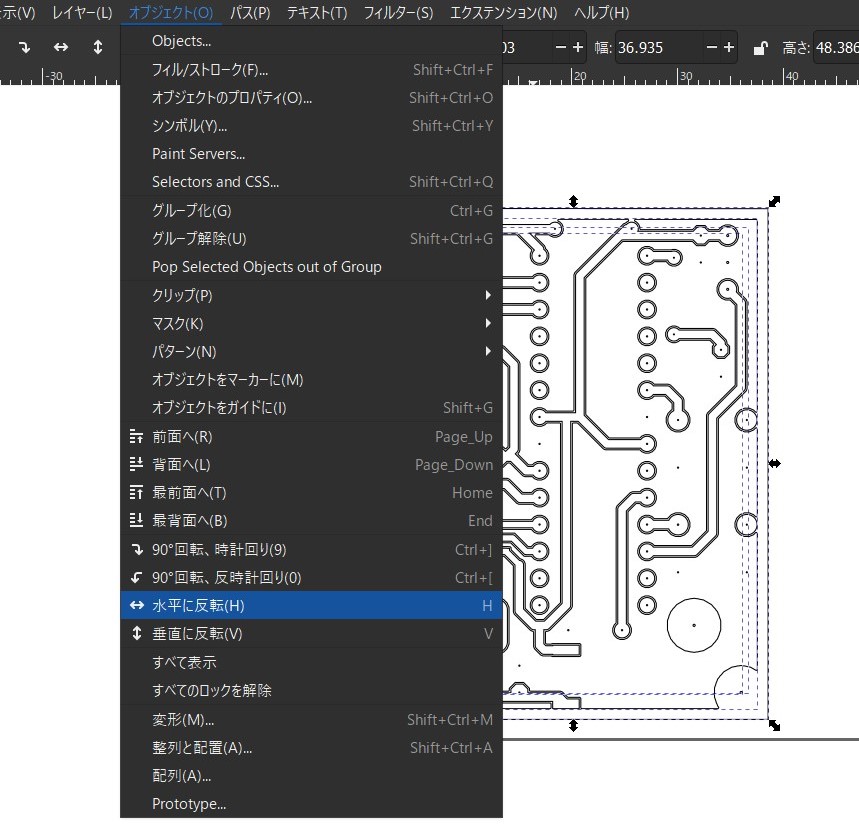
サクラエディタでの操作
今回の構成ではレーザーの起動時と停止時にラグがあります。そのため、起動、停止時に少し待たないと、停止しきっていないうちに動いていらないとこまで焼いてしまいます。
そこで、Gcodeを直接いじって待機する命令を付け加えます。


ちなみにM107 S0がレーザーを停止する命令(厳密にはファンを止める命令)で、その後に100msとまる待機命令を付け加えています。
また、起動時については、InkscapeでGcodeを出力する際にすでに待機命令が含まれているので不要です。
最後にNC Viewerというサイトでデータを確認し、問題なさそうだったら加工データの作成は完了です。
お疲れさまでした!
↓加工編はこちら!↓
現在制作中です