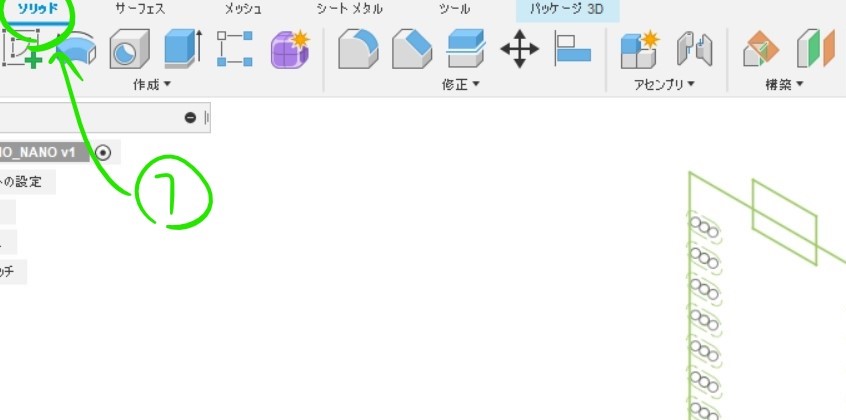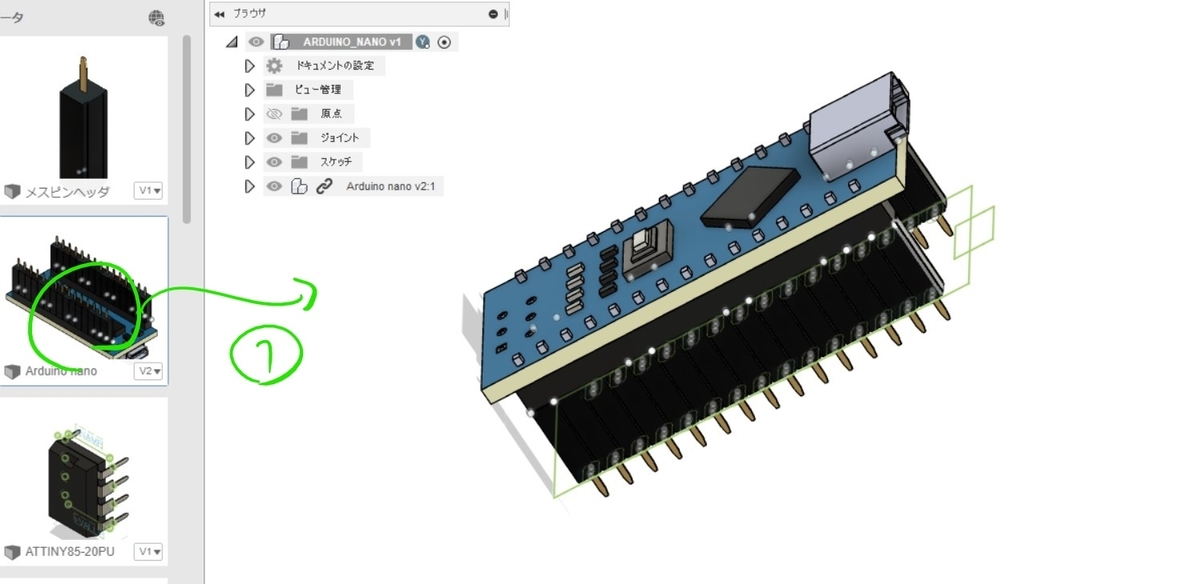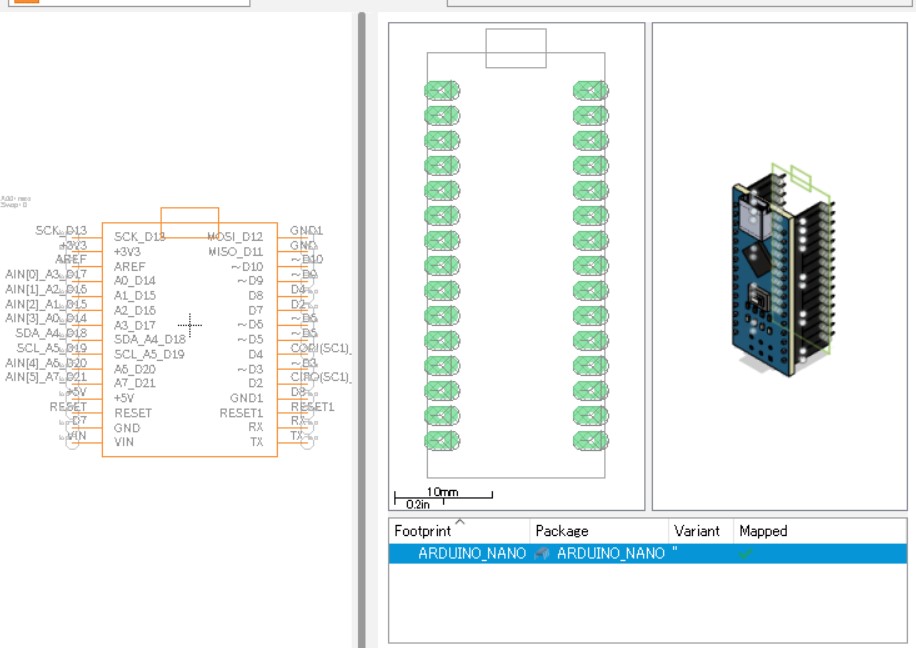Fusion360での基板のライブラリーを作り方紹介第2回目です。
わからないところがあればどんどん書き足していきますのでコメント下さい。
本記事は長野高専Advent Calendar 2021の2日目の記事として投稿しています。
qiita.com
やっぱり期限があるとはかどりますね~
それでは本題。
前回の「ライブラリーをつくろう①」では規格化されている部品などの作り方を解説しました。
今回は、ちょっと特殊形状の部品を作る「ライブラリーをつくろう②」となります。
さらに特殊形状の部品は「ライブラリーをつくろう③(いつか作成したいな~)」を見てください。
※項目1~3は前回と同様です。
1. 新規ライブラリーを作成する
すでにライブラリが作成済みでそこに部品を追加する形ならこの作業はいりません
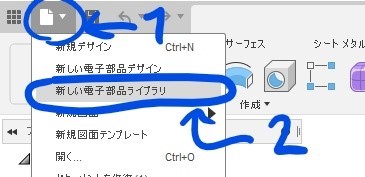
3. 新規記号を追加、作成する

記号を追加したらピンを配置したり、線を描いたりします。
そのまま真っ白の画面でもできますが、わかりにくいのでグリッドを表示しておきましょう。
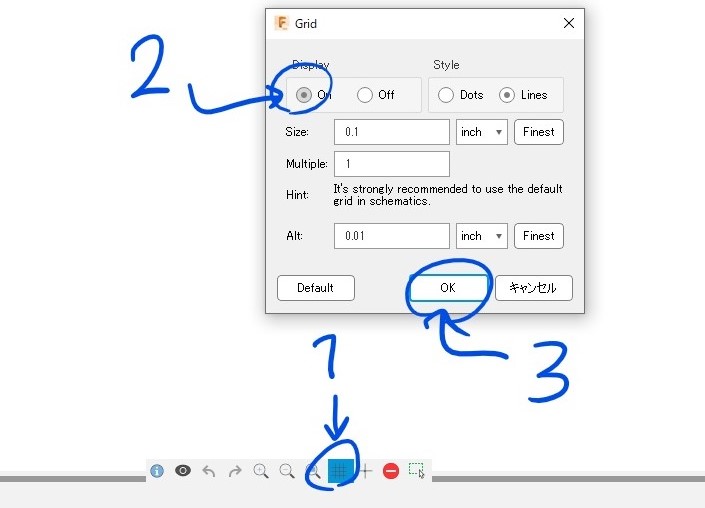
続いてピンの追加を行います。この部品を使って回路図を書く場合、棒の丸い部分に接続されるのでそちらを外側にしておきます。
ピンが設置し終わったらドラッグしてまとめて選択し、画面中央の十字が本体の中央となるように移動しておきます。
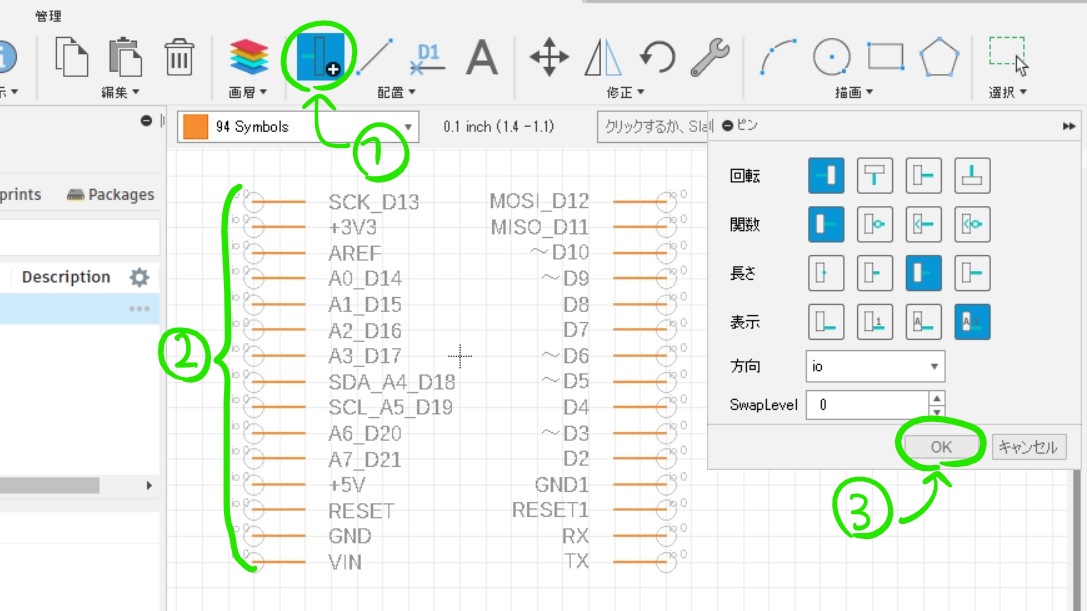
ピンに名前を設定します。後々わかりやすいように書くのがおすすめです。
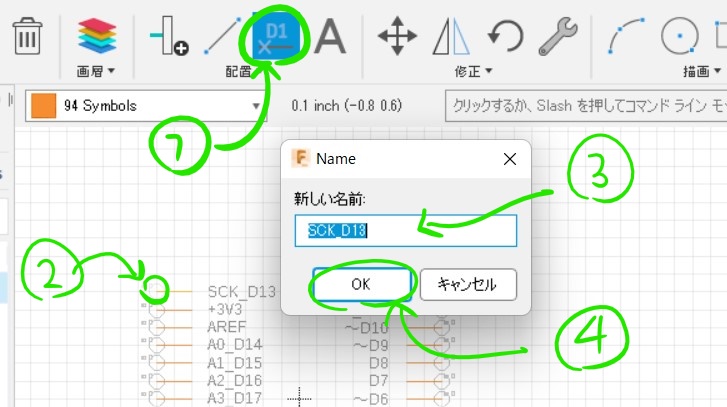
周りを囲ってそれっぽい見た目にしておきましょう。
囲むだけではどれが上だかわかりにくいので、コネクタも表現します。
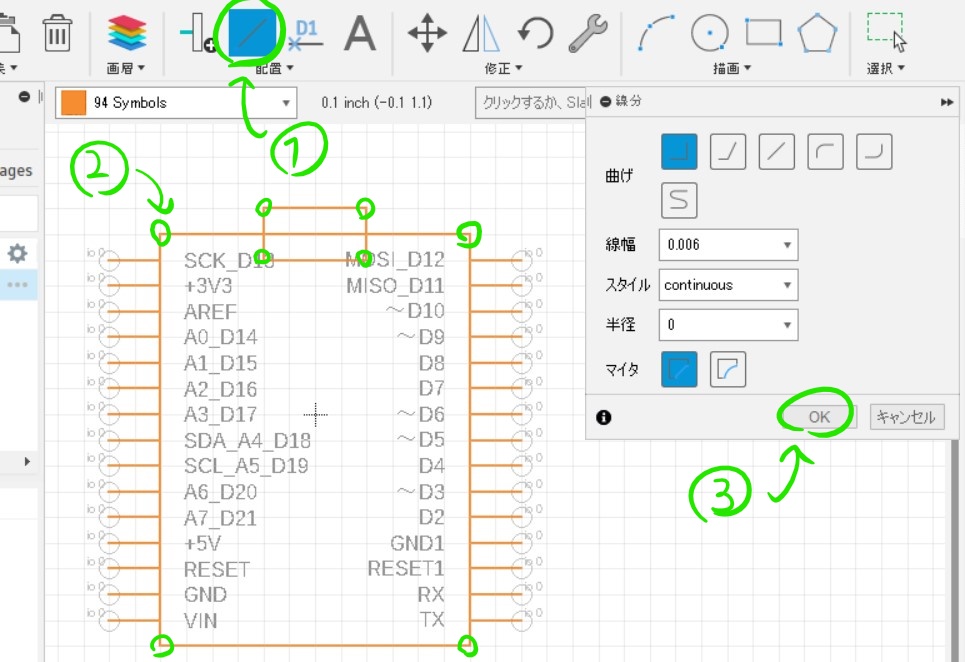
それでは回路図を保存して次の作業に行きましょう!
4. 新規フットプリントを追加する

今回はちょっと特殊形状の部品(マイコン、モジュールなど)を作りますので左をクリックします。
グリッドを表示します。
本記事ではm単位を使いますのでmmに変更してください。
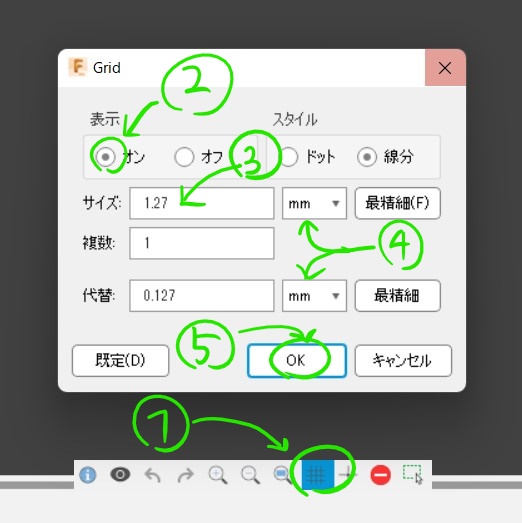
パッドを追加します。
通常のピンヘッダやマイコンのピンの幅は2.54mmなので、それに合うように間隔を開けて配置していきます。
大きさや形はお好みで選択してください。おすすめは以下の通りです。
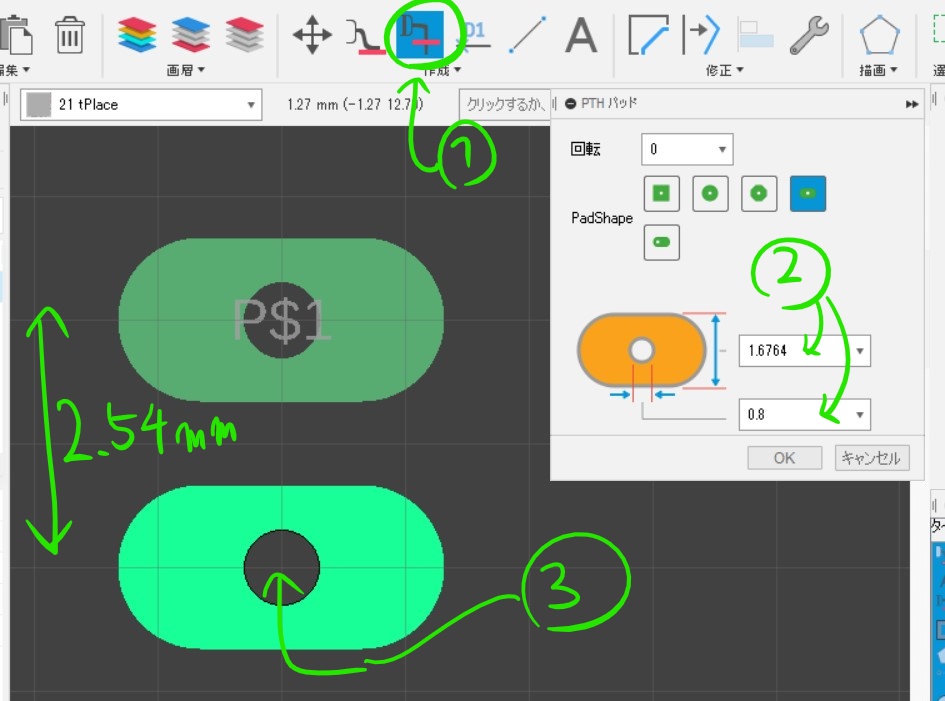
パッドを配置し終わったらそれぞれに名前をつけます。先程の記号作成時につけたものと同じものにするのがわかりやすいです。
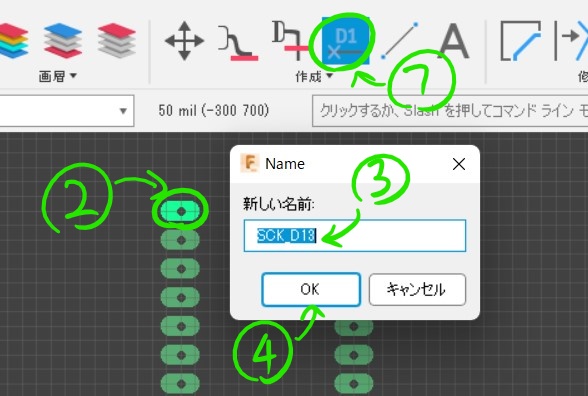
続いてパッド以外のところの作成なのですが、これが難しい。
もっと賢い作り方を知っている人がいたら教えて下さい。
今回はArduino nanoのライブラリを作っているのでまずは寸法の把握から。
あまり詳細に再現するとごちゃごちゃするので大抵の場合は四方のみで十分です。
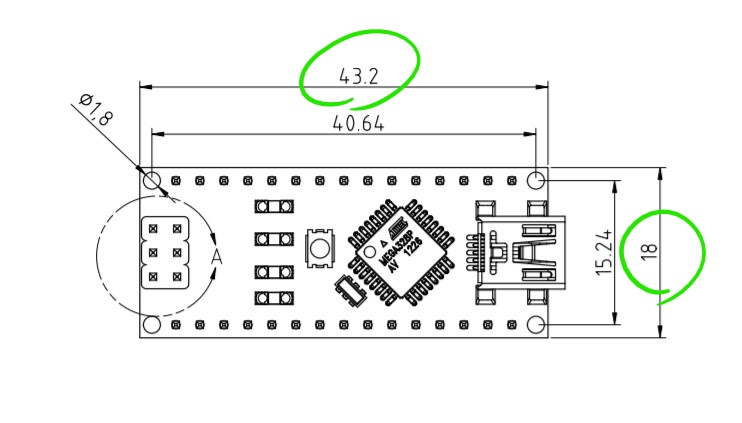
寸法を測って線を引く手段は今の所グリッドを使うしか無いので、その都度グリッドのサイズを変更して、あとはがんばります。
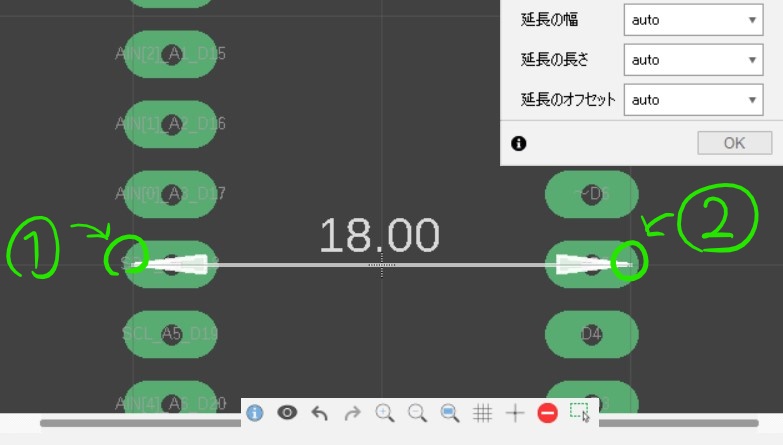
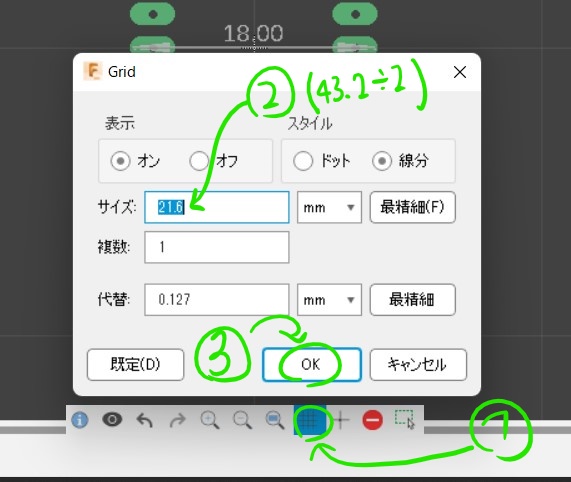

補助線が引けたら実際に四方を囲んでいきます
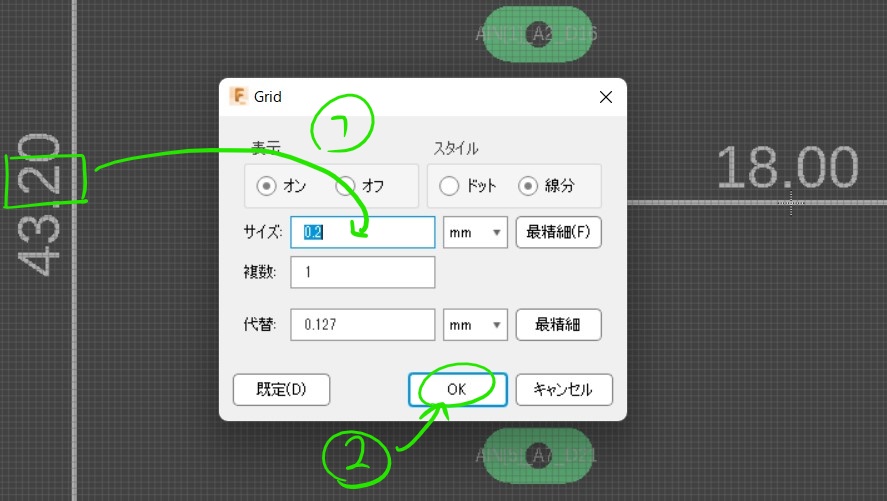
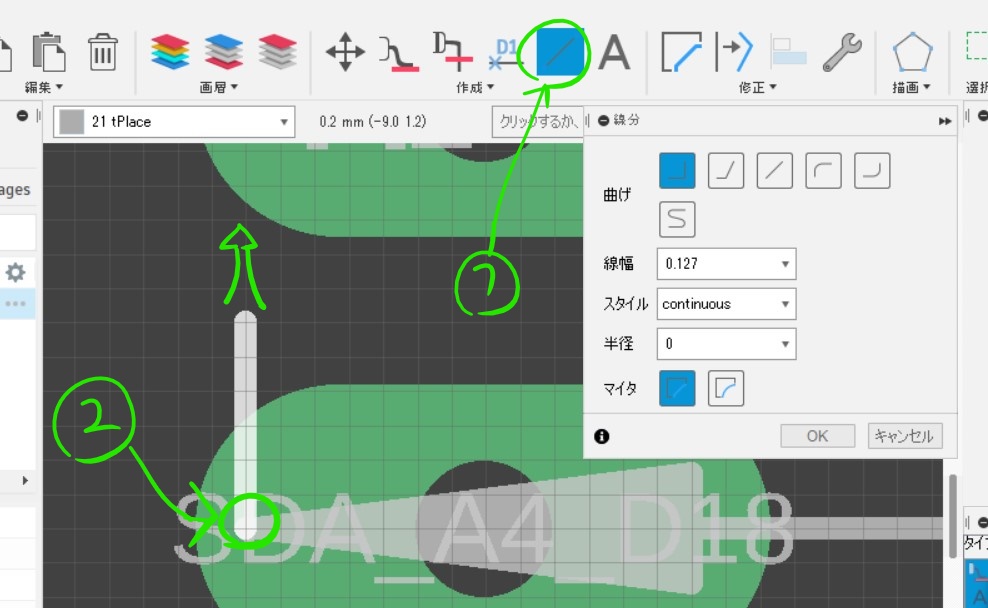
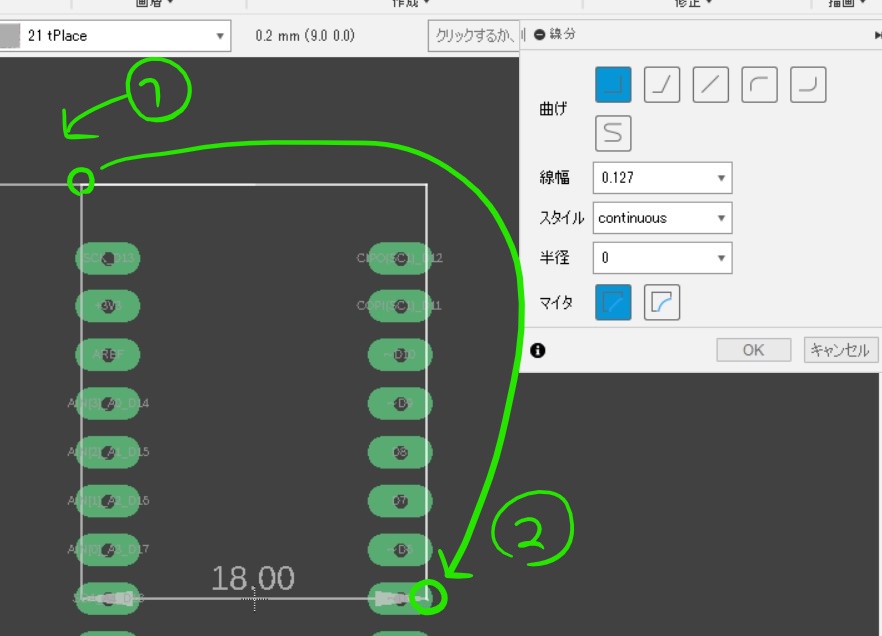
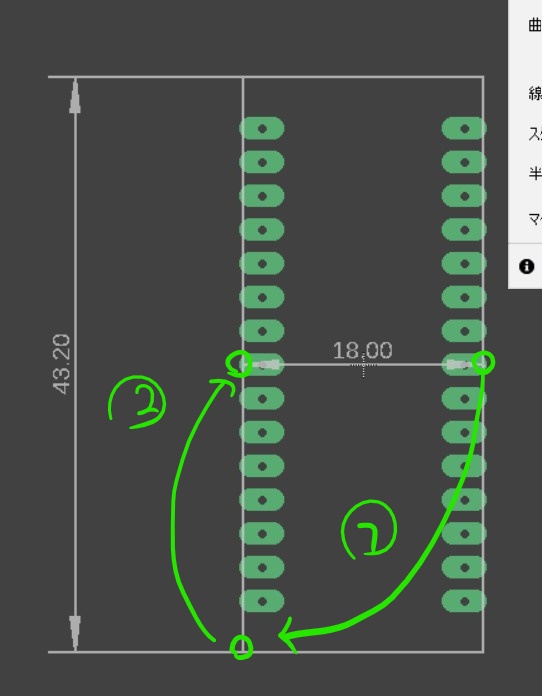
四方が囲めたら、補助線を消してコネクタ部分も書き足しておきます
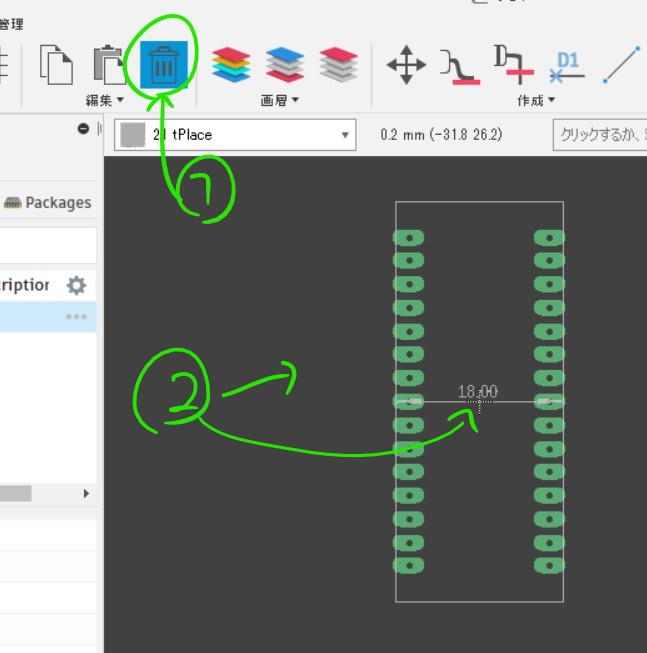

6. 記号とフットプリントをデバイスに読み込んで接続する
完成した記号とフットプリントを読み込みます。
最初に作成したデバイスを開いて、記号とフットプリントを読み込みます。

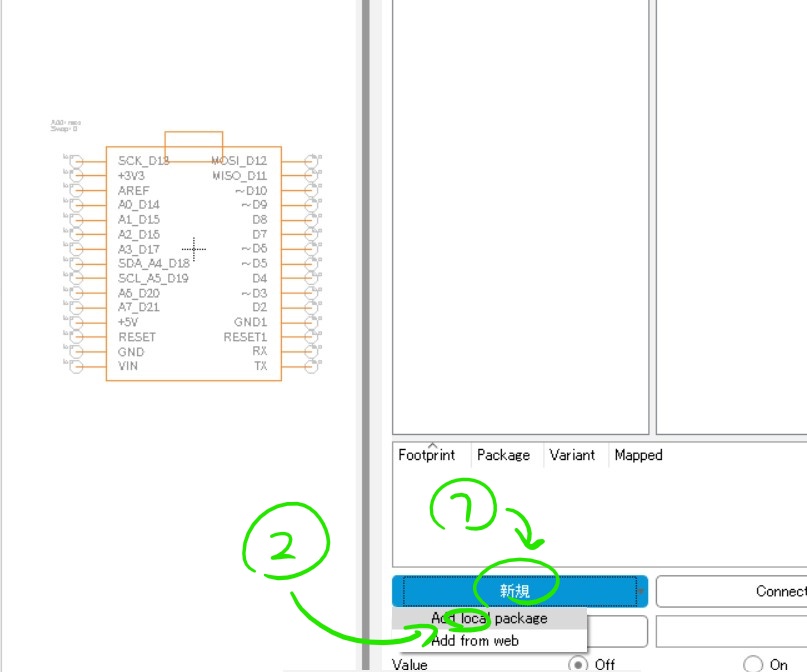
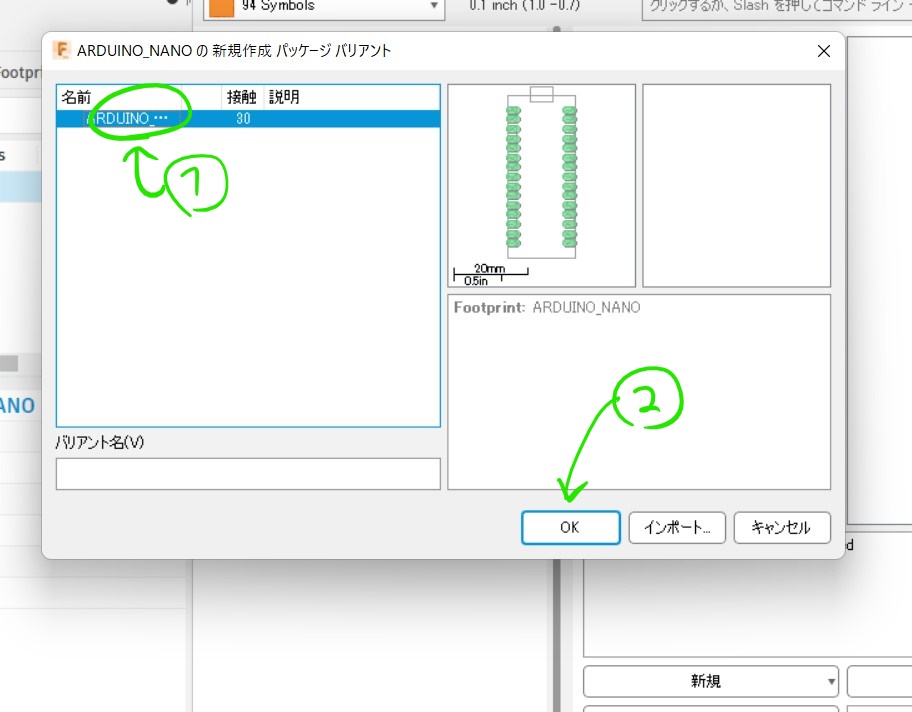
以下のようにクリックしていって記号のピンとフットプリントのピンを接続していきます。
名前が同じかしっかり確認しながらCONNECTしていってください。
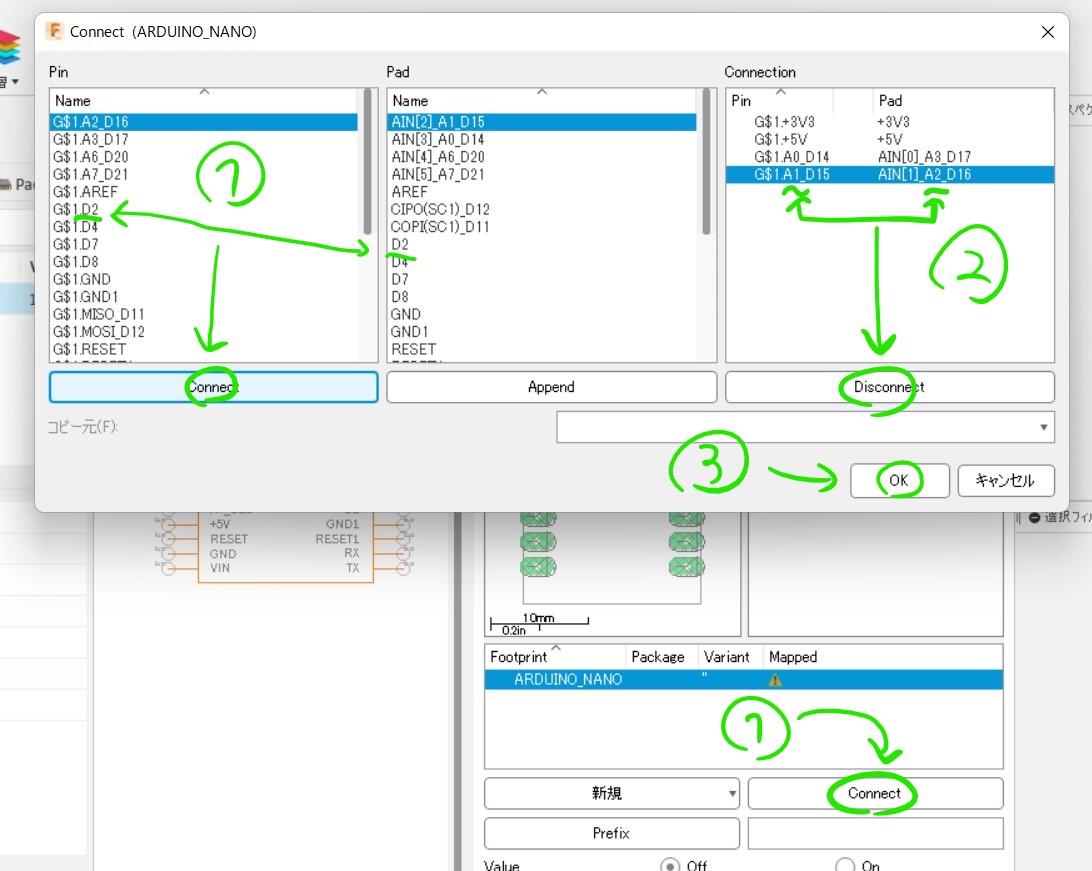
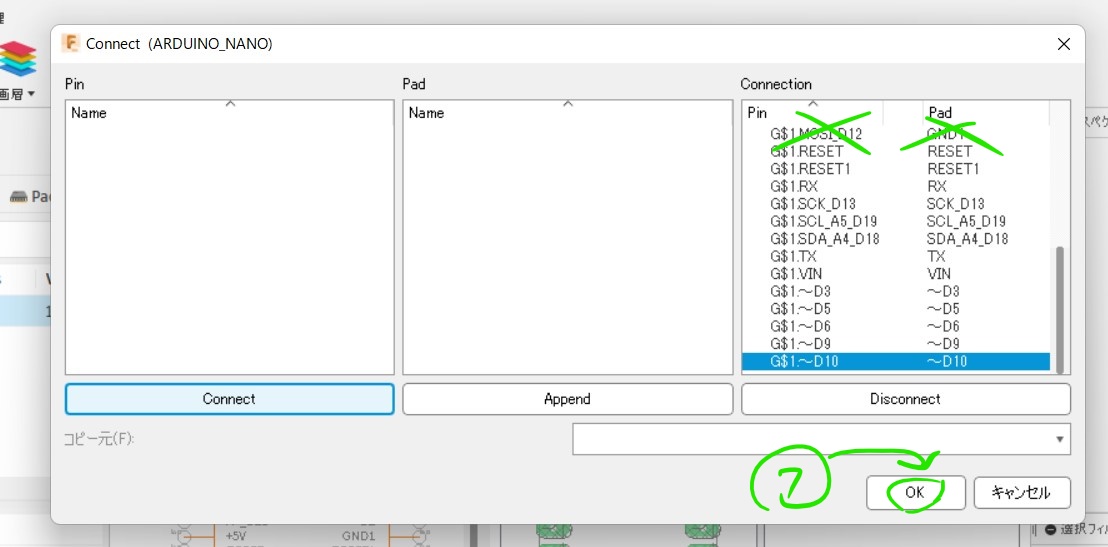
3Dモデルを追加する
前回はいきなり3Dモデルを生成して、ついでにフットプリントも作成されていましたが、今回はそういうわけにも行かず、別途3Dモデルを設計して追加する必要があります。
Create new 3D modelをクリック後、適当な場所にファイルを行った保存します。
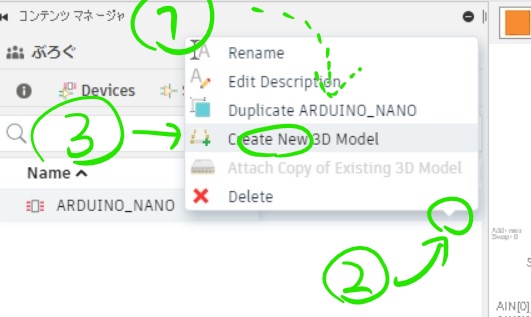
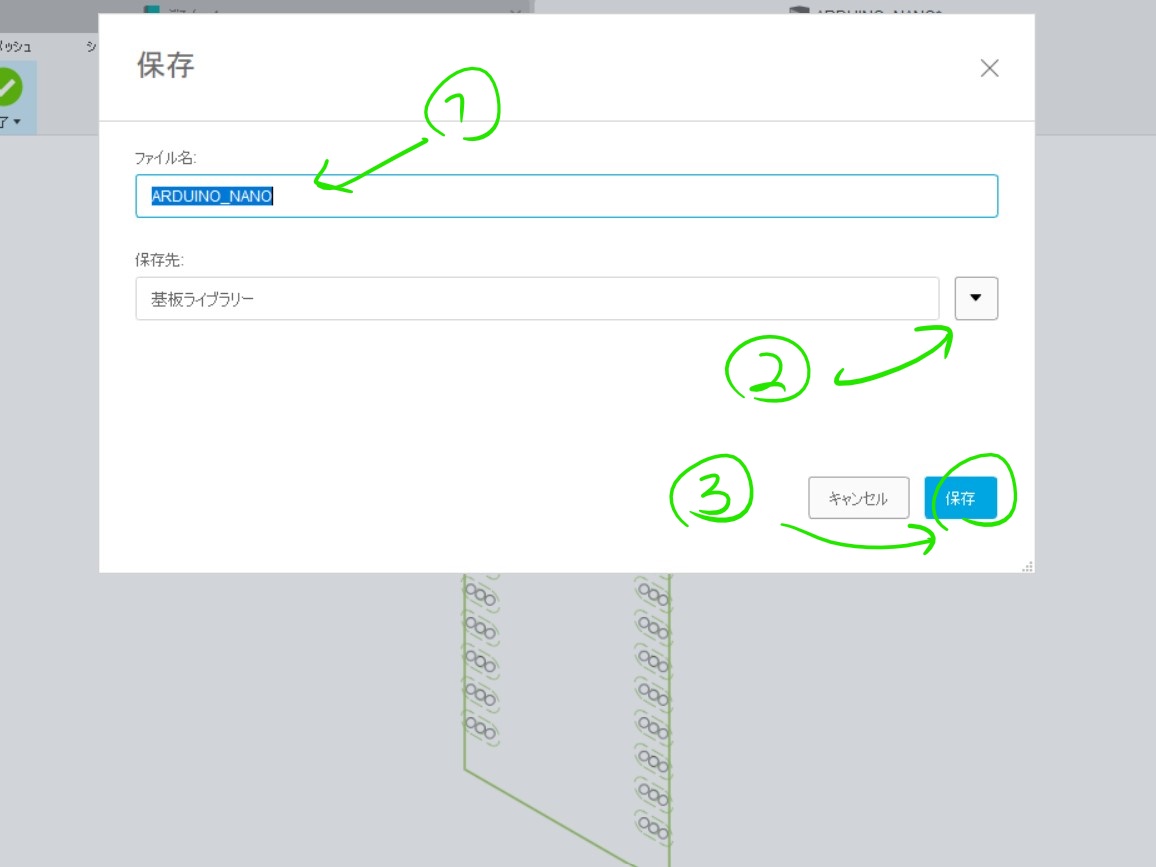
あとはその場で直接設計するか他の設計データをドラッグ・アンド・ドロップでぶっこんで、位置を下に出ている緑の枠に合わせれば完成です。