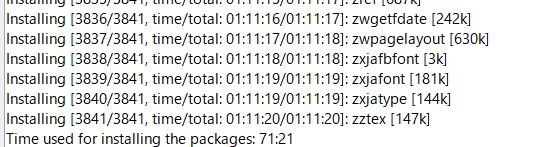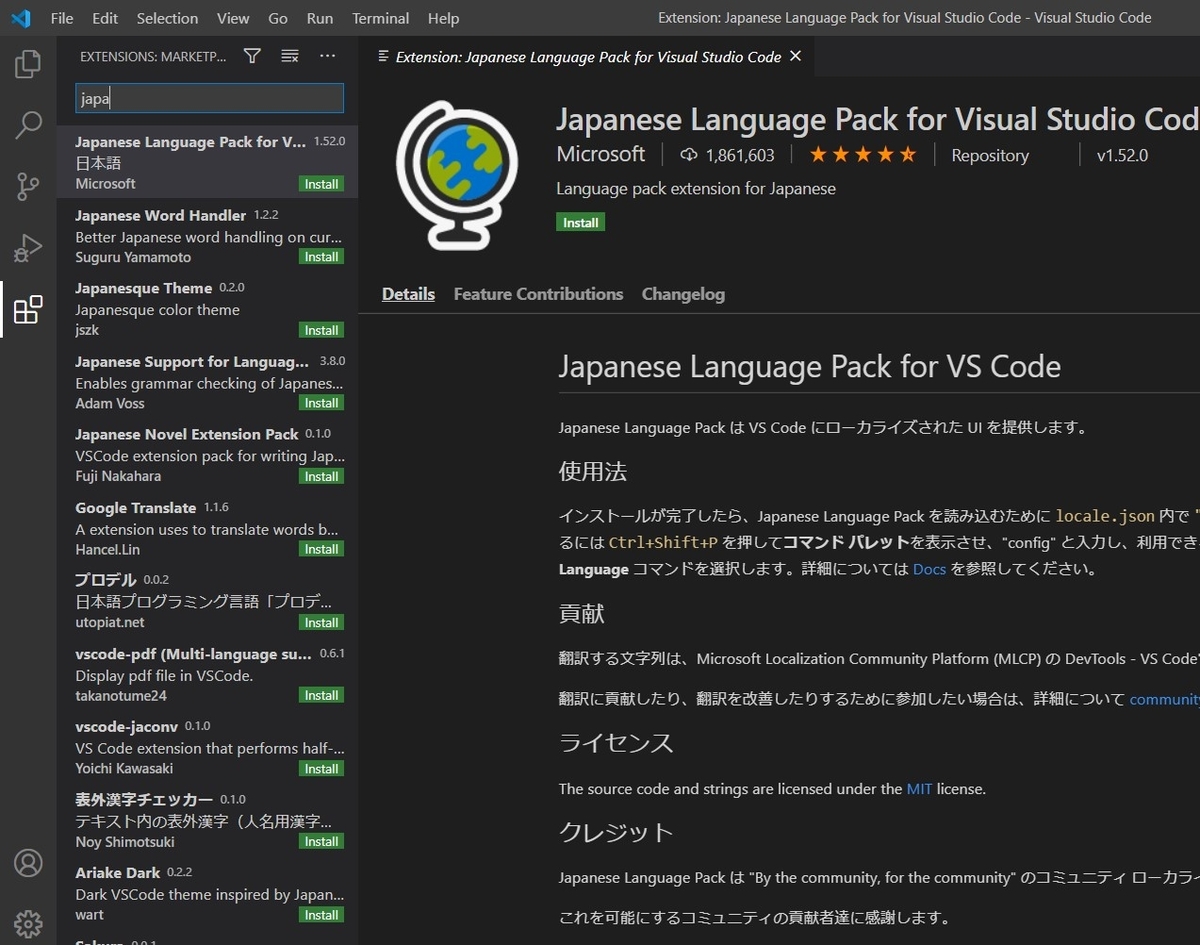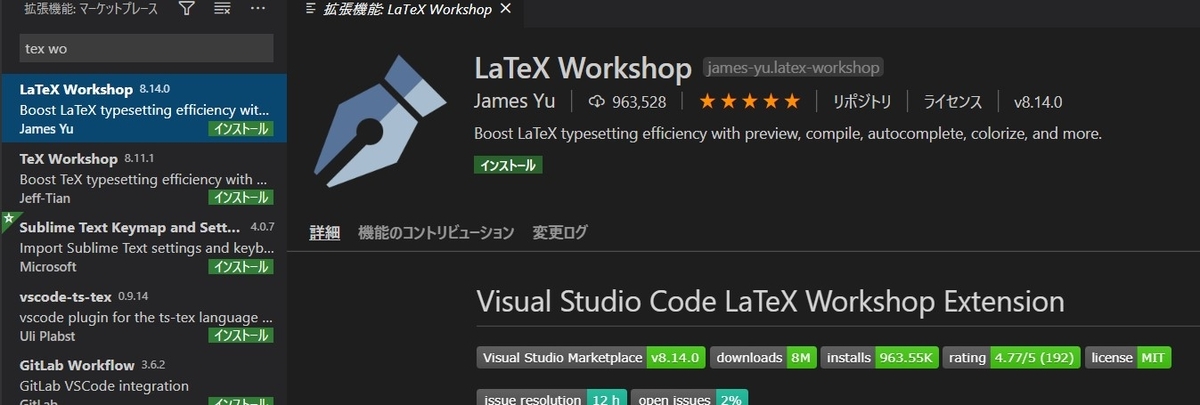今回は新しいノートPCを買ったのでTeX環境を整えるついでにメモっていこうという記事です。
Tex Live
Tex Liveのダウンロード
以下のURLに詳細が書いてありますので、一通り目を通しダウンロードします。
TeX Live - TeX Wiki
今回はネットワークインストーラを使用します。(以下のページからダウンロード)
Installing TeX Live over the Internet - TeX Users Group
問題発生!
通常なら、画像の赤線部をクリックすればインストーラーをダウンロードできるのですが、なぜかできません!
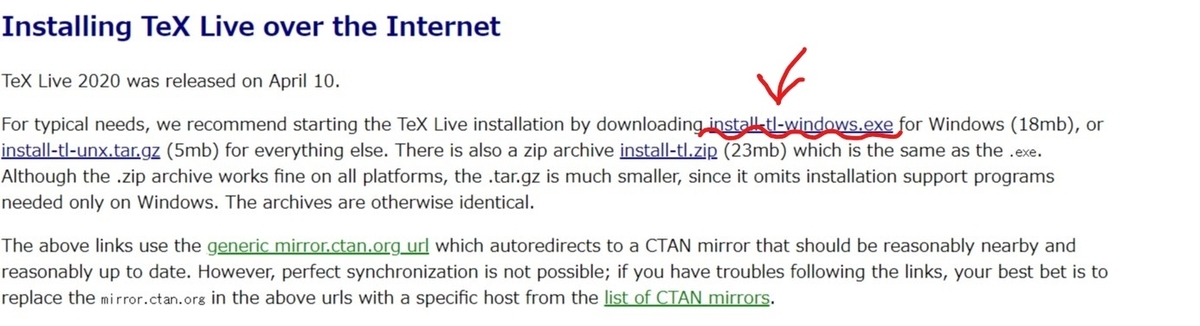
Edgeだといけた
chromeでダウンロードしようとしてできなかったので、試しにEdgeでやってみたらこれが行けちゃうんですよねぇ、
もしかしてEdgeも有能なのでは???
ただし、危険なファイル判定されてブロックされてしまうので、横の点々を押して保存をおしてやりましょう。

Tex Liveのインストール
先ほどダウンロードしたファイルを実行します。
この際にもブロックされますので"詳細情報"を押し、無理やり実行しましょう。
どんどん"NEXT"を押していくといきなり日本語になります。
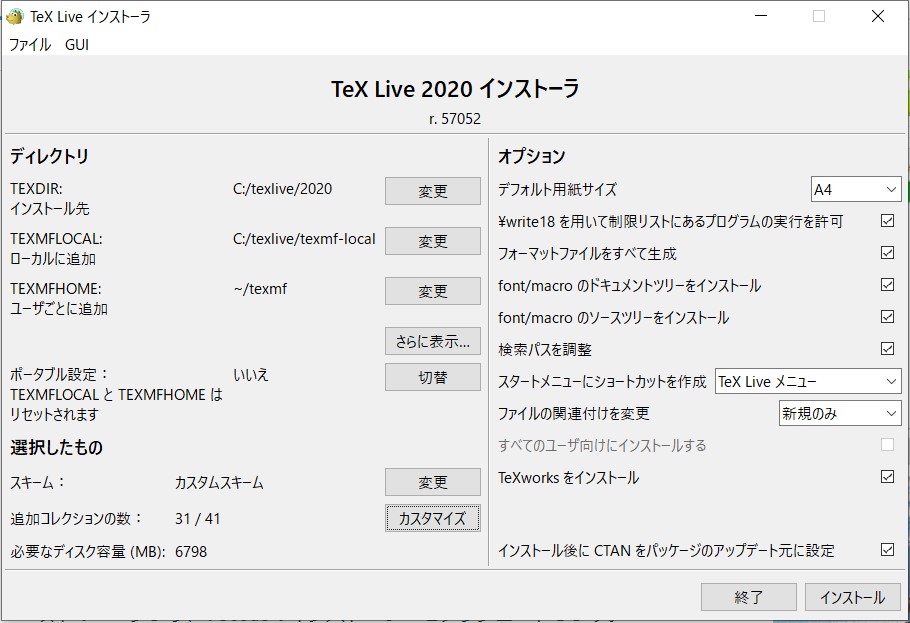
そのままインストールしても問題はありませんが7GBとなかなかのダウンロード時間がかかるので、高度な設定からいらないコレクションはチェックを外してしましましょう。(自分の場合は使わない言語とか音楽パッケージとか)
コレクションの詳細はこちらの方がまとめてくださっています。
takec.hatenablog.jp
まぁちょっと減らしたところでそこまで容量は変わらないので、変にいじらず全部ダウンロードするのがベストだと思います。
ちなみに自分の場合は1時間10分ぐらいかかりました。