前回に引き続き、Autodesk Fusionで基板設計時に使用するライブラリの制作手順について説明していきます。
今回はマイコンやモジュールなど、規格化されていない部品に応用できる方法をご紹介していくわけですが、
パッドの配置やシルクの配置、3Dモデルの準備などなど、前回に比べて作業量が数倍に跳ね上がります...
さあ、頑張っていきましょう!
~シリーズ記事のご紹介~
Autodesk Fusionで基板設計!「部品ライブラリの作り方①~規格サイズ部品~」 - もよいめも(ひとつ前)
Autodesk Fusionで基板設計!「部品ライブラリの作り方➁~不定形1~」 - もよいめも(当記事)
ライブラリにする部品
今回は、最近のスタンダードマイコン「Raspberry Pi Pico」のライブラリを制作していきます。
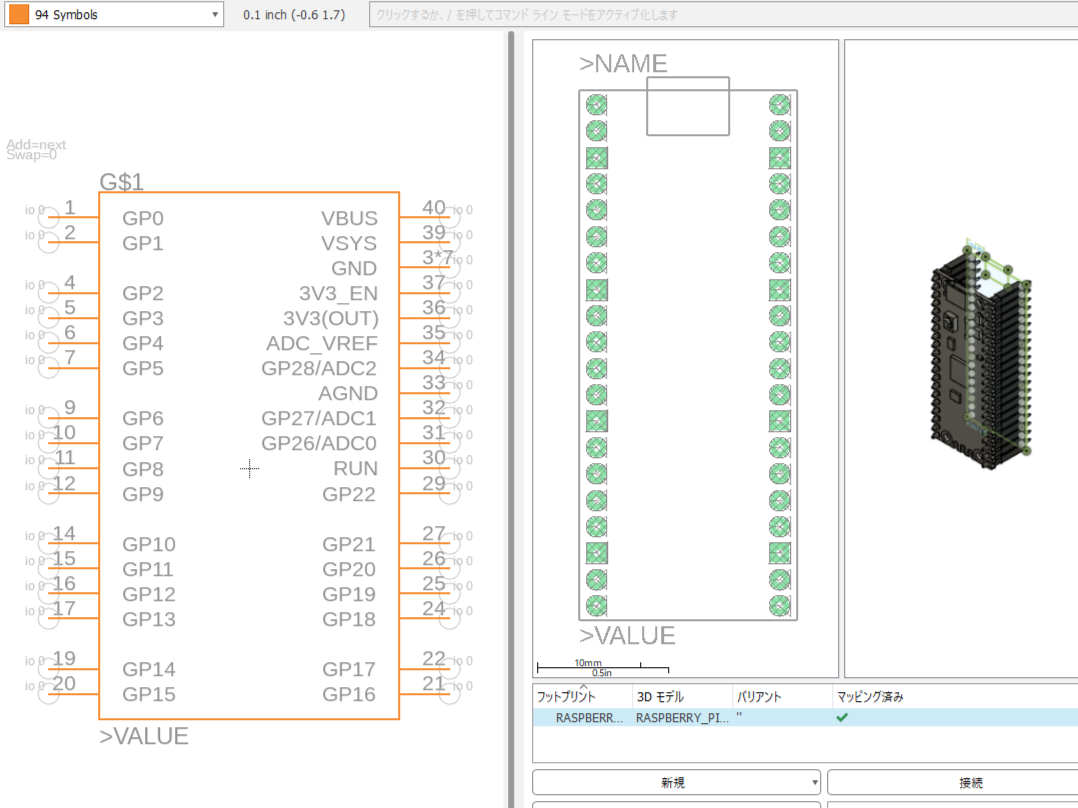
手元にピンアウトをご用意したら、さっそく作業に取り掛かりましょう!
https://datasheets.raspberrypi.com/pico/Pico-R3-A4-Pinout.pdf
1.新規電子デザインライブラリの作成
例のごとく新規電子デザインライブラリを作成します。
すでにある場合は新規で作成せず、そこに追加する形でも構いません。
今回は「半導体(モジュール)」として新規にライブラリを作成しました。

2.新しいシンボルの作成
続いて新規シンボル(回路図記号)の作成
ピン配列でピンを配置する際には「開始インデックス」を1にしておくと、ピン番号とピン名称が一致して分かりやすくなります。

データシートを見ながらピン名称を変更して、最後にサイズ感を整えます。
この時、同じ名前は付けられないので、GNDは「GND1」「GND2」のように変更してください。
ちなみに、コンポーネント作成時にピン名称とパッドを接続する際、一つのピン名称に複数のパッドを接続することが可能なので、GNDを一つ残し、残りを削除するといったことも可能です。

3.新しいフットプリントの作成
前回は、パッケージジェネレーターによってフットプリントが同時に生成されていたのでこの作業は不要でしたが、今回はパッケージジェネレーターを使用しないので手動で用意する必要があります。
新しいフットプリントファイルを作成したら、作業エリアのグリッド単位をmilからmmに変更しておきます。もちろんmilのままでも構いませんが、ドリルの穴計やデータシートの寸法単位がmmなので、それに合わせた方が楽です。
ここでパッドのサイズを変えておきたいので、一旦パッド配置をクリックして値だけ変更しておきます。

フットプリントにも、シンボル作成時の「ピン配列」機能のようにまとめてパッドを配置できる「パッド配列」機能があります。
データシートとピン番号を一致させるために、「パッド数」を40、「開始インデックス」を1にして、
「境界を生成」のチェックを外しておきます(あとから手動で書き込む必要があるため)
ちなみにパッドのサイズや形状などは、「変更」の「サイズ」や「形状」を選択した状態でクリックすることで、後から変更可能です。

さて次はシルク(境界線)の配置。
いつものFusionのスケッチ書き込みみたいな操作感で出来ればいいのですが、仕様が全く異なっていて、寸法どおりに線を引くには、グリッドを頼るか、直接始点終点座標を指定する必要があります。
今回はグリッドを使った方法をご紹介します。

USBコネクタ部も同様に
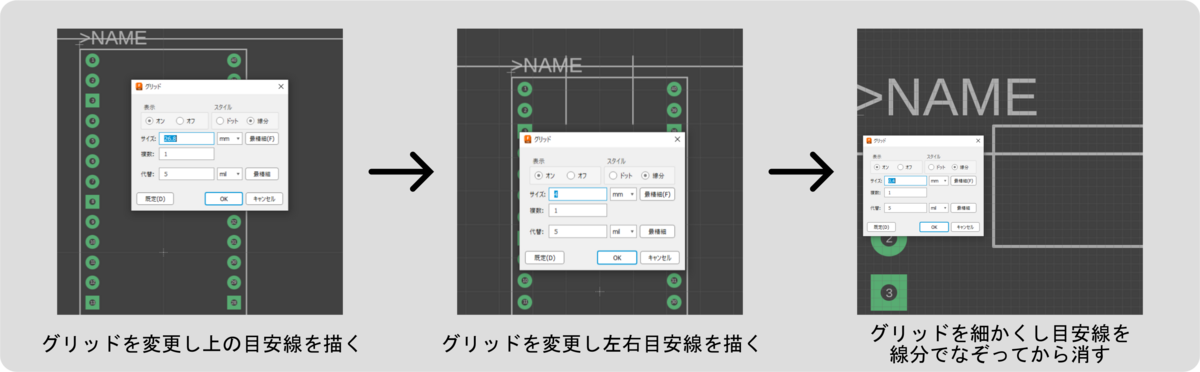
最終的にはこんな感じになりました

4.3Dモデルの作成(配置)
精度が必要な入れ物を作る予定がない等々、3Dモデルが無くてもいい場合もあります。
そんなときは、この手順をスキップして「5.新しいコンポーネントの作成と最終仕上げ」をご覧ください。
さて、3Dモデルが必要な皆様には残念なお知らせです。
パッケージジェネレーターが使用できないので、3Dモデルも自前で用意しなければなりません。
ですが幸いにも、すでにある3Dモデルを持ってくることは可能なので、今回はその方法を使います。
Raspberry Pi Picoのモデルは公式が公開していますのでそちらを
https://www.raspberrypi.com/products/raspberry-pi-pico/
ピンヘッダのモデルは私が作ったものがあるので、手持ちになければご利用ください。
なお、URL先のGradcadはデータのダウンロード時に会員登録が必須だった気がします。
まあ手持ちにない3Dデータはこのサイトに大体ある印象なので、登録して損はないと思います。
https://grabcad.com/hiroshi.yaba-1

ダウンロードしてきたファイルを展開し、中のSTEPファイルを適当なフォルダ内にアップロードします。
アップロードが完了したら、そのデータを制作中のパッケージに挿入していきます。

!注意!
解説画像の3Dモデル配置を確認したら、表裏がひっくり返っていることが判明しました...
シルクの文字が正常に読める状態が表向きの状態です、まちがえないようにしましょう。


Picoの3Dモデルは初期状態だと相対位置が固定されていいないため、剛性グループ化で相対位置を固定しておきます。
その後、位置合わせ機能を使ってパッドの穴と各部品の位置を合わせておきます
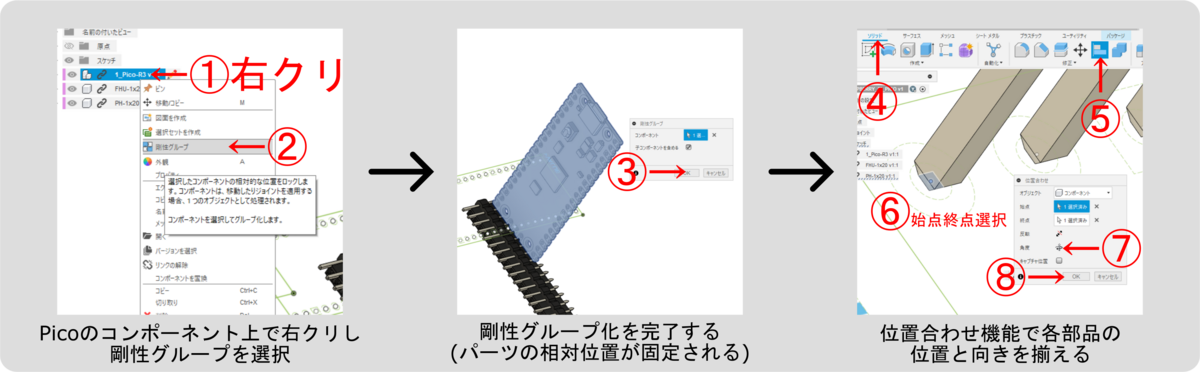
ピンの位置を合わせたら、ピンヘッダとソケットを選択して「コピーを作成」にチェックをつけてもう片側に移動(複製)します。
Picoのピン幅は2.54mmピッチで、左右は7本分離れているので、2.54*7=17.78mm移動させるとピッタリの位置に来ます。
ちなみに、移動コマンドの距離入力欄は計算機能をもっているので「2.54*7」と入力してもOKです

5.新しいコンポーネントの作成と最終仕上げ
シンボル、フットプリント、パッケージ(なくてもOK)がそろったらコンポーネントに取り込んで紐づけを行います。

データシートのピンアサインを見ながら、ピン名称とパッド番号をひとつずつ紐づけていきます。
GNDを削減してまとめている場合は、複数のパッドをShiftキーもしくはCtrlキーを押しながらまとめて選択し、一つのピン名称と紐づけることで対応します。

6.完成!
以下の画像は実際にライブラリを使用したときのモノのです。3Dモデルがあると、ケースをまとめて設計する際、USBに合わせて穴をあけるときなどにとっても便利です。
モノクロなのがさみしいですが、もちろん色を付けることも可能です

ということで、なかなか大変な道のりでしたがついて来れましたか?
今回は解説画像をガラッと変え、より手順が分かりやすいように善処しましたが、以前よりも画像が小さくなって分かりにくい点もあるかもしれないです...
そんなときはお気軽にコメントしていただければと思います。
以上、矢場博がお送りしました。
つづく...?(未定)