今日は奮発してAmazonでESP32を購入しましたので、それについて何回かに分けて書いておこうと思います。
↓購入したESP32↓

HiLetgo® ESP32 ESP-32S NodeMCU開発ボード2.4GHz WiFi + Bluetoothデュアルモード
- 出版社/メーカー: HiLetgo
- メディア: オフィス用品
- この商品を含むブログを見る
使用したIDE
このマイコンはArduino IDEを使ってプログラムを書き込むこともできますが、今回はPythonを勉強したかったので「uPyCraft」というMicroPythonを使ったIDEを使います。
uPyCraftのダウンロードおよび初期設定方法
まず、ここから本体をダウンロードしてください。
ここ→ About · GitBook
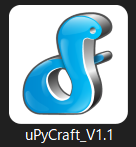
するとアップデートを促すウィンドウが出てくると思うのでOKを押してください。
ダウンロードが完了するとアップデート前の.exeファイルがあったところと同じ場所に最新のバージョンの.exeファイルがダウンロードされていると思いますので、古い.exeファイルは消してしまって結構です。
ドライバのインストール
初め、サブ機として使っているノートパソコンを使ってESP32に接続を試みたのですが、接続しようとするとソフトが固まってしまって一向に接続できませんでした。しかし、メインのデスクトップpcでは問題なく接続できたので何が問題か探ってみると、ドライバーが入っていなかったことが原因であったことがわかりました。
おそらくこのドライバは私が過去に自分で入れたものなので新たにインストールする必要がありますので、
↓こちら↓
jp.silabs.com
からファイルをダウンロードして展開し、適切なインストーラーを起動してインストールをしてください。
ESP32との接続
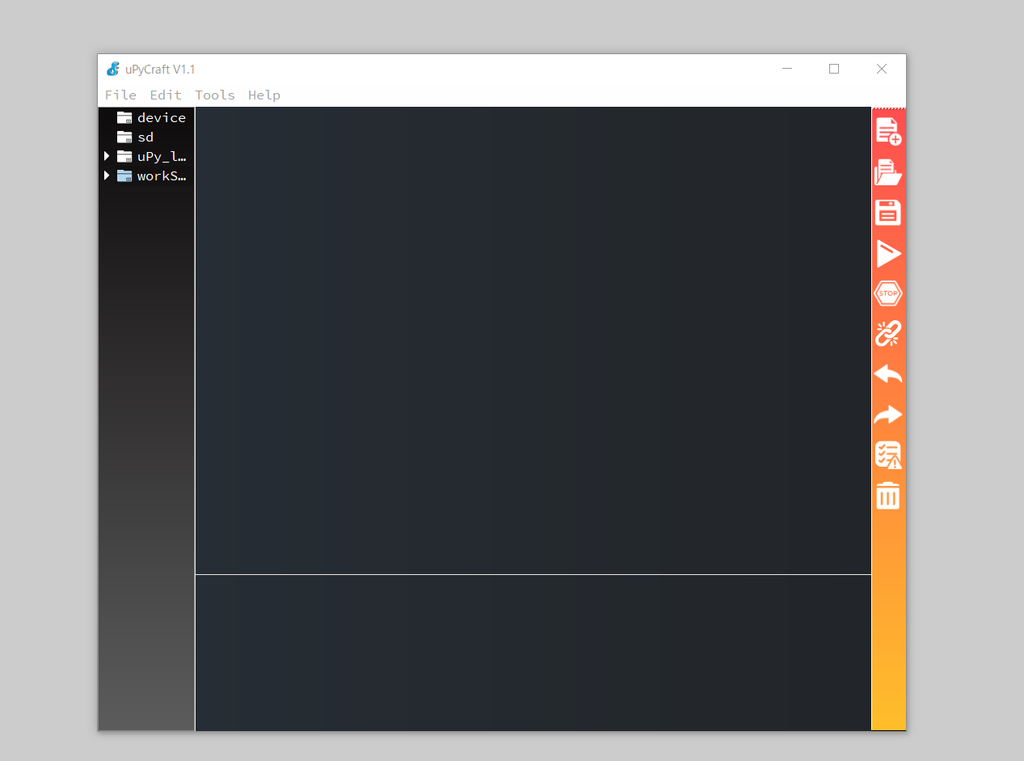
まず、右上のメニューバーの中の「Tools」の中の「Serial」を開いた状態で、ボードのケーブルを抜き差しして出てくるCOM番号を選択してください。
すると初期設定をするウィンドウが出てくるので指示に従って初期設定をしてください。
初期設定が完了するともうESP32にプログラムを書き込める状態となります。
次回は早速ESP32にプログラムを書き込んで遊んでみようと思います。
↓次の記事はこちら↓
moyoi-memo.hatenablog.com